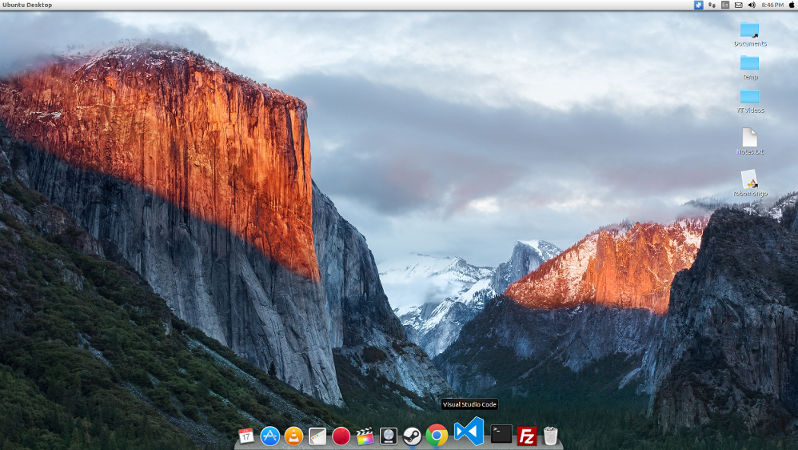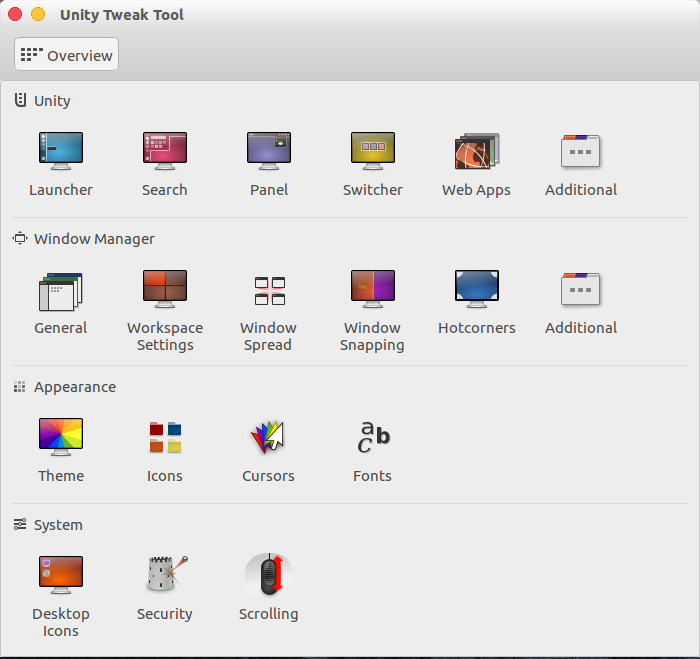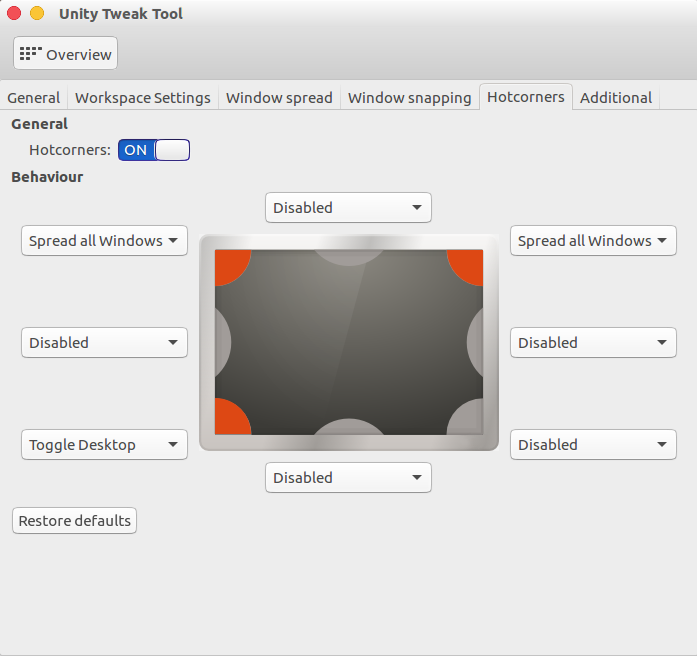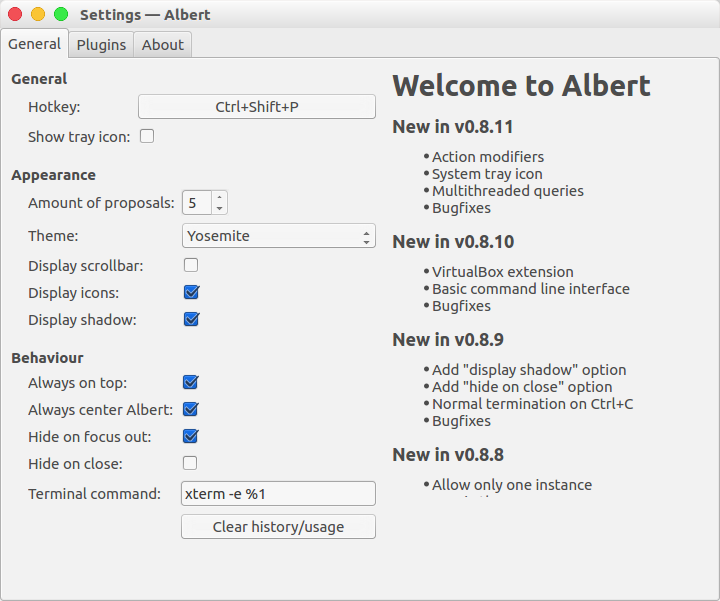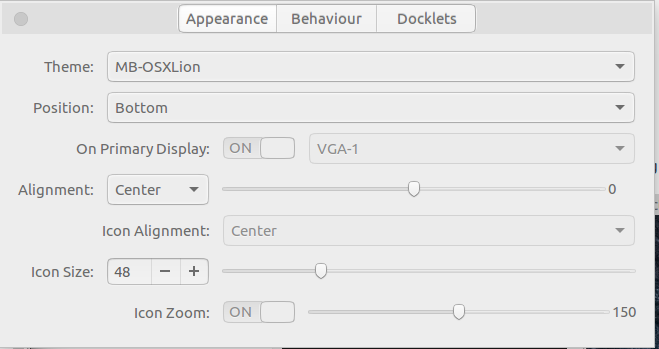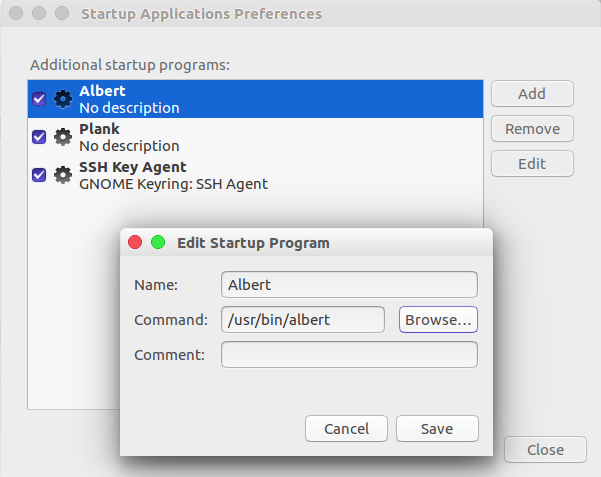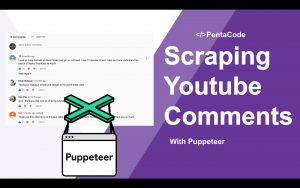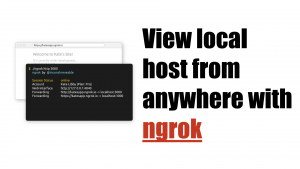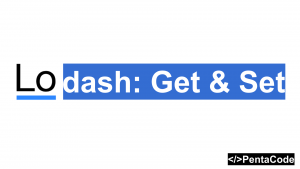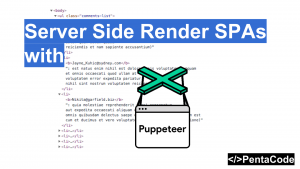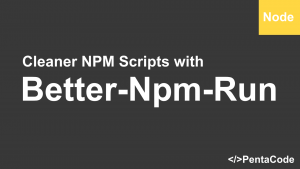I recently changed my computer from a 10 year old Windows 7 to a brand new Ubuntu 16.04, I have to say, the difference is night and day. Ubuntu is very friendly towards developers and the tool-set out of the box are extremely impressive. While I love the Unity interface from Ubuntu, I can’t help but wonder if I can turn it into a more Mac like experience, because if there’s one thing Apple does well, it is design and UX.
Thus began my journey to search for the perfect theme to transform my Ubuntu into Mac OSX. After a few hours of research and trial & error, I was able to transform my computer into my desired result, so in this article I will share with you the steps I took to transform my Ubuntu theme into a Mac OSX theme.
MacBuntu 16.04 Transformation Pack
Most of the instructions on how to set up MacBuntu are available on its website, but I will re-write them here to highlight extra information that may be useful to you:
Wallpapers
You can get a zip archive of popular OSX wallpapers from this link: Download OSX Wallpapers, these are simple to install, you have to unzip them and pick your favorite one and set it as your wallpaper.
Macbuntu Theme, Icons, Cursors
You can install Macbuntu theme, icons and cursors via the following command:
sudo add-apt-repository ppa:noobslab/macbuntu
sudo apt-get update
sudo apt-get install macbuntu-os-icons-lts-v7
sudo apt-get install macbuntu-os-ithemes-lts-v7Fonts
Mac fonts will make your computer look even more like Mac, use the following commands to install mac fonts:
wget -O mac-fonts.zip http://drive.noobslab.com/data/Mac/macfonts.zip
sudo unzip mac-fonts.zip -d /usr/share/fonts; rm mac-fonts.zip
sudo fc-cache -f -vUnity Tweak Tool
In order to perform advanced tweaks for Ubuntu, you will need to download the Unity Tweak Tool. The tweak tool is available on the Ubuntu Software Center: https://apps.ubuntu.com/cat/applications/unity-tweak-tool/
Alternatively, you may install the tool via the following command:
sudo apt-get install unity-tweak-tool
sudo apt-get install gnome-tweak-toolNow we have the tweak tool installed, we can begin our transformation! Open the tool from launcher and you’ll see the following:
Exposé
First we need to enable “Exposé”, click on “Hotcorners” icon, toggle it on and set your corner of your choice, Mac users should be familiar with this feature, it allows you to display all active window when you hover your mouse over a corner, that way you can find your apps very easily. This is my setting:
Theming
Let’s get to the main meat and butter of this article, we’re going to use the themes we installed earlier and transform our appearance. Click on Theme icon from Unity Tweak Tool, and under Available Themes you should see “Macbuntu-os-x”, simply selecting it will apply the theme. Next, go over to the icons tab and select “Macbuntu-os”. For cursor, select “Mac-cursors” and finally, for fonts, I’ve elected to stick with ubuntu fonts, because personally I find it appeasing.
As a final touch, click on “Launcher” from the main unity tweak tool menu, and enable “Auth-hide”.
Albert (Spotlight)
Albert is an excellent emulation of Spotlight, you can install it with:
sudo add-apt-repository ppa:noobslab/macbuntu
sudo apt-get update
sudo apt-get install albertNext you can start Albert from launcher, it’ll prompt you to enter a shortcut key combo to activate it, I use Control + Shift + P, you may also set different themes on it to make it look closer to native OSX Spotlight.
Plank Dock
To install the Dock, I recommend Plank. Plank is a small, but fast dock for Ubuntu that works exactly like you would expect on OSX. To install Plank, you can install it with the following command:
sudo apt-get install plankand if you want some extra themes, you can do the following:
sudo add-apt-repository ppa:noobslab/macbuntu
sudo apt-get update
sudo apt-get install macbuntu-os-plank-theme-lts-v7Let’s enable plank Dock, open Plank Dock from your launcher and it will initialize and appear on the bottom of your screen. You can drag icons to the dock to add to it, and to change its theme, hold down Control and right click on it anywhere and hit “Preferences”, here you can choose different themes and behaviors for the dock, here’s my settings:
Start automatically
One last thing, we would like all these apps to start automatically in the background when we start our computer, and the easiest way to do this is via “Startup Applications”, you can find it via launcher or Albert :),
Your apps should all be in /usr/bin directory, so navigate to there and select the app you want to start when the system starts. Here are mine:
You’re done! You are now getting the best of both worlds! The versatility and customizability of Ubuntu with the UI/UX of OSX! I hope you had as much fun as I had creating this tutorial. Let me know what you think in the comments below.
If you enjoyed this tutorial, make sure to subscribe to our Youtube Channel and follow us on Twitter @pentacodevids for latest updates!